右下にちょこんとある、クリックすると上にひゅんっと移動するアレ。
「ページトップボタン」(スクロールトップボタン)。
スムーススクロールとともに、最近よく見かけるようになりました。
See the Pen Untitled by spica (@spica_blog) on CodePen.
とても便利でユーザビリティも高いため、設置をおすすめしています。

特にスマホ!ナビゲーションメニュー開くのめんどくさいし、
ページトップボタンあると嬉しい!

常に右下に表示されているので、分かりやすいしクリックしやすいですね。
動き方で分かるように、ページトップボタンは「スムーススクロール」です。
両方セットで覚えてしまいましょう!
HTMLを記述する
<div>タグで<a>タグを囲い、Font Awesomeのアイコンを使います。
矢印を自分で作ったり、「トップへ戻る」などのテキストにしてもいいですね。
おしゃれなイラストのパターンもあり、小さいけど遊べる部分でもあります。
記述場所は基本的にどこでもいいそうなのですが、私はうまく動かなくて困った経験から、<footer>タグ内にしています。
<div id="page-top" class="page-top">
<a href="#" class="page-top-btn">
<i class="fa-solid fa-angle-up"></i>
</a>
</div>ボタンを作る時って、いろんな流儀がある気がします。
ご自身のやりやすい方法でいいと思います。
CSSを記述する
完成形のCSSです。
/* ページトップボタンの配置 */
.page-top {
position: fixed;
right: 10px;
bottom: 10px;
}
/* ページトップボタン */
.page-top-btn {
width: 50px;
height: 50px;
border-radius: 50%;
display: flex;
justify-content: center;
align-items: center;
background-color: rgba(32, 178, 170, 0.8);
color: #fff;
opacity: 0.7;
font-size: 35px;
cursor: pointer;
text-decoration: none;
transition: all 0.3s;
}
/* ホバーした時 */
.page-top a:hover {
opacity: 1;
}一つずつ見ていきましょう。
ページトップボタンを作る
ボタンを、好きな色・形にしましょう。
.page-top-btn {
width: 50px;
height: 50px;
border-radius: 50%;
display: flex;
justify-content: center;
align-items: center;
background-color: #20b2aa;
color: #fff;
font-size: 35px;
opacity: 0.7;
cursor: pointer;
text-decoration: none;
transition: all 0.3s;
}ボタンの形
「width」と「height」はお好みで。
円にしたいので「border-radius: 50%;」と指定します。
アイコンの位置を決める
「display: flex;」はアイコンの位置を決めるため。
「justify-content: center;」と「align-items: center;」とセットで使い、上下中央揃えにします。
「font-size: 35px;」でアイコンのサイズを決めます(サイズは<i>タグ内で指定も可能)。
色の指定
「background-color」でボタンの色、「color」でアイコンの色を決めます。
「opacity: 0.7;」で透明度を指定します。
opacityは0~1の間で指定します。
[透明]opacity: 0 ―――――――――――――― [不透明]opacity: 1
そこに要素があるけど見えなくしたい時にopacity: 0を使います。
見えないのは非表示(display: none;など)と同じですが、opacity: 0は要素が存在しています。
その他の指定
「cursor: pointer;」で、ボタンにオンマウスした時に、カーソルが変化するようにします。
「text-decoration: none;」でリンクの下線を消します。
「transition: all 0.3s;」でアニメーション速度を決めます。ホバーした時の変化の速度です。
ボタンを固定する位置を決める
「position: fixed」を指定すると、ボタンの位置を固定することができます。
「right: 10px;」で右から10px、「bottom: 10px;」で下から10pxの位置となります。
「z-index: 1000;」でボタンが最前面に来るようにしました。数値は任意です。
.page-top {
position: fixed;
right: 10px;
bottom: 10px;
z-index: 1000;
}カーソルがボタンに乗ったときの変化
カーソルがボタンに乗ることをホバー(hover)といいます。
.page-top a:hover {
opacity: 1;
}ボタンをホバーしていない時の指定が「opacity: 0.7;」ですので、「opacity: 1;」で透明度がなくなり、ボタンの色が濃くなったようになります。




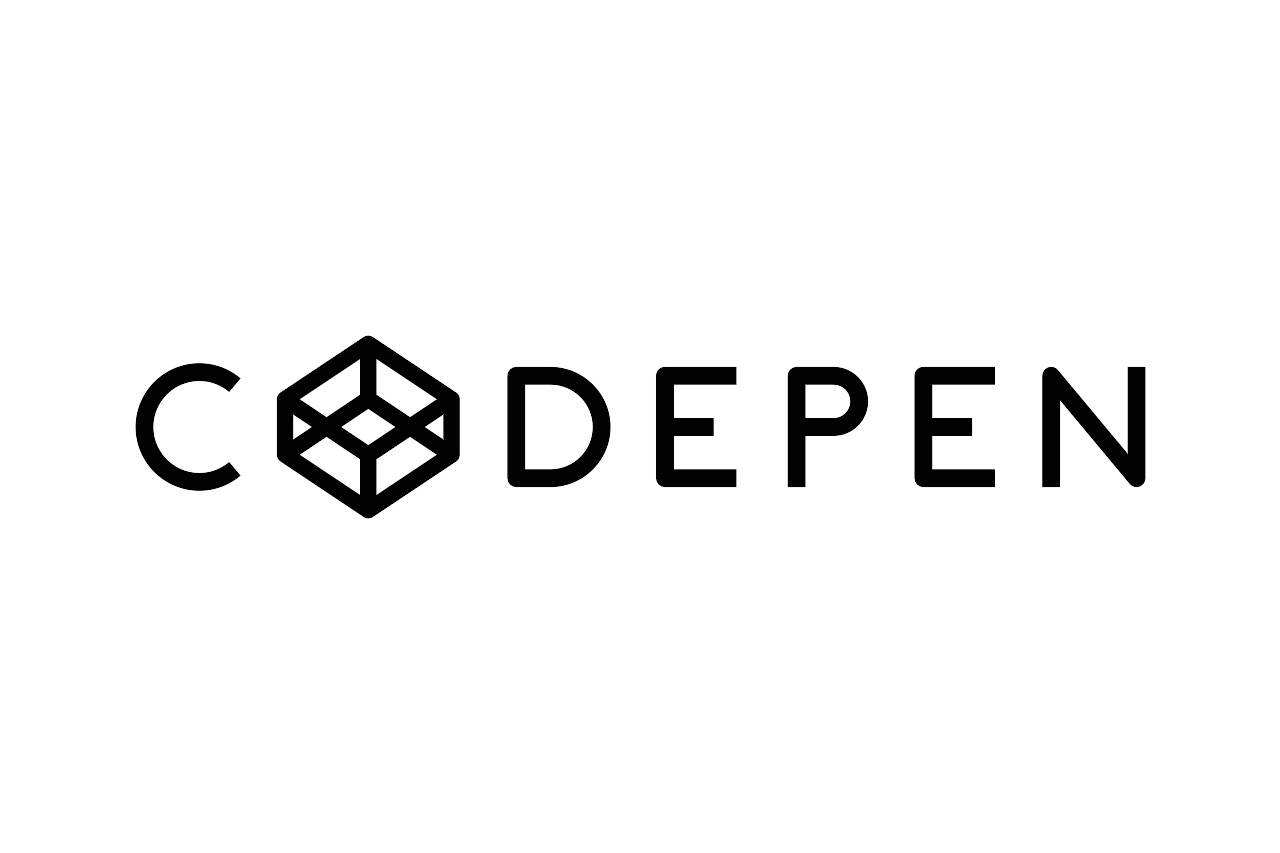
コメント