私が使っているデバイスは、Windowsのノートパソコン、iMac、iPadなどがありますが、一番のお気に入りはWindowsのノートパソコンです。
理由はシンプルで、自分で簡単にパーツの交換ができるからです。

パソコンに詳しくないから絶対無理……

専門知識はいりませんよ!
事前の準備だけはしっかりしておきましょう
メーカーによっては保証対象外になることもあるので、調べてからカスタムしましょう。
macはね……。壊れてもいいパソコンなら自分でパーツ交換してもいいと思いますが、ユーザーのカスタムを認めていないのがよく分かる造りになってます。
メモリすら自分で交換できないって、一体何なんでしょうね。
Appleにメモリ増設を依頼したら、2万以上かかりました……。恐ろしい。
パソコンの仕様を確認する
まずは自分のパソコンのことを知りましょう。
搭載可能な最大容量を確認する
そもそも、自分のパソコンにはメモリを増設できるのか?
パソコンの仕様書や取扱説明書を見るか、メーカーサイトで型番を検索して仕様書を確認してください。
見るところは「メモリ」と書かれた部分です。
「標準容量」「最大容量」「仕様」「スロット数」などと書かれています。
「最大容量」の「最大○○GB(○○GB×2)」や「メモリタイプ(仕様)」の「DDR4 ○○(PC4-〇〇)」が重要ですので、メモしておきましょう。
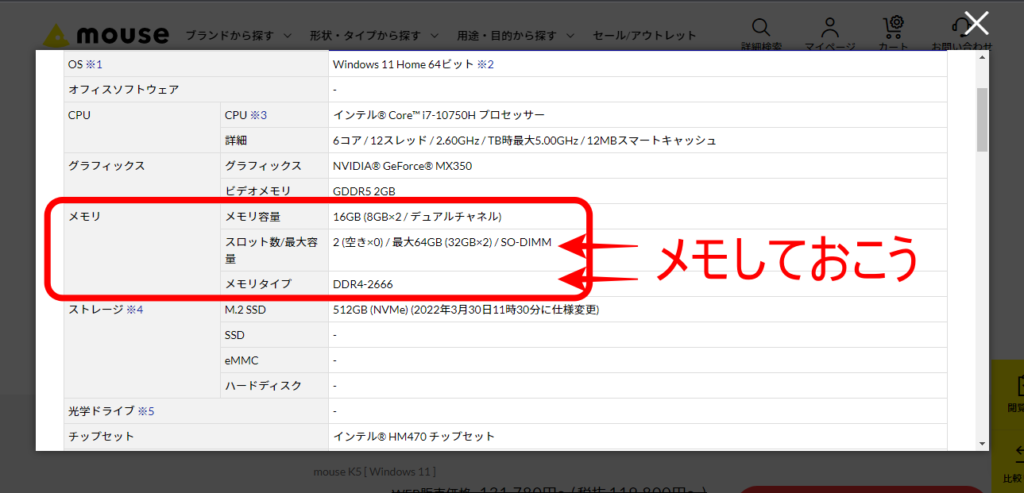
今搭載されているメモリを確認する
確認方法その1
確認の仕方はいくつかありますが、「コンピューターの基本的な情報の表示」を開いてください。
例:「スタートボタン」―「コントロールパネル」―「システム」
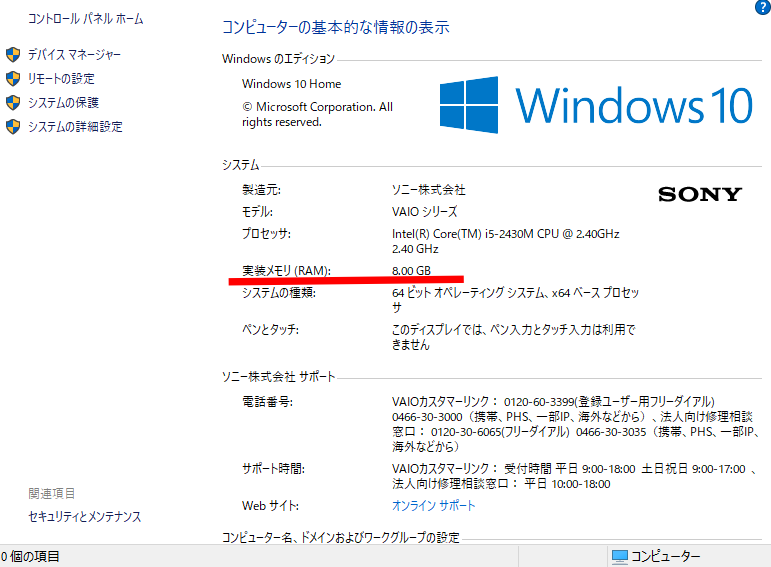
「実装メモリ」に、今のメモリ容量が表示されています。
さきほどメーカーの仕様書で確認した「最大容量」より少なければ、メモリの増設ができます。
確認方法その2
「タスクマネージャー」で、より詳細に確認することができます。
ショートカットキーCtrl + Alt + Deleteもしくは、ツールバーなどで右クリックして「タスクマネージャー」を選択します。
この状態で普段遅いな、重いなと感じる作業状況を再現してください。(例:ネットで動画を観ながらエクセルで作業など)
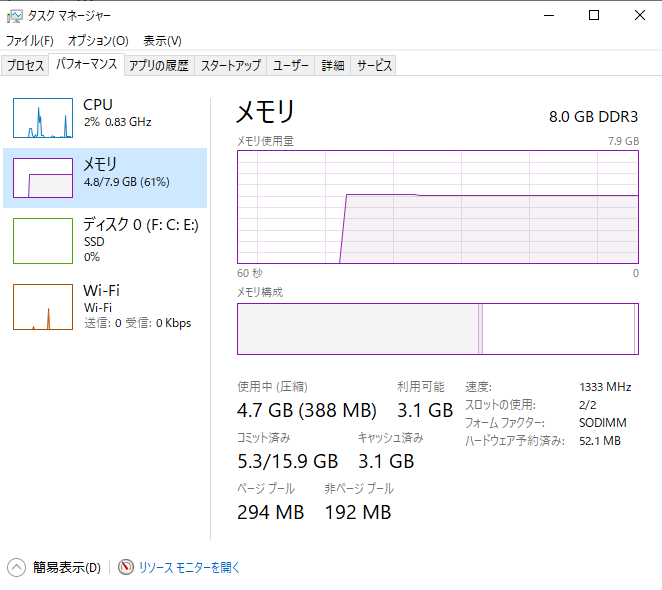
「使用中」のところを見て、余裕がないようでしたらメモリの増設が必要です。
タスクマネージャーではスロットの使用数も確認できます。

自分のパソコンのメモリの容量、初めて知りました!

ストレージの容量は気にするけど、メモリの容量は気にしてない人も多いですね。
裏蓋を開ける
自分のパソコンの裏側って、じっくり見たことありますか?
メーカーやシリーズ、発売時期によって、簡単に外せる部分やパーツの配置が異なります。
メモリを購入する前に、開け方の確認、メモリの位置、スロットの使用状況を確認しておきましょう。
準備
必要な道具を揃えよう
裏蓋を開ける前に、「精密ドライバー」を準備しましょう。
100均でも売っていますが、私には使いにくかったです。1,000円程度のラチェットドライバーを購入しました。
あとは静電気防止手袋やマグネットシートなどがあるとベター。
注意事項 ※裏蓋を開ける前に読みましょう
絶対NG! 静電気には最大限の注意を払うべし
注意すべき点として、「静電気」があります。
もしパーツに触れた時に静電気が発生してしまったら、一発で壊れます。大惨事です。
外部機器はすべて外す
マウスやスピーカー、外付けHDDなど、外部機器はすべて外しておきましょう。
ワイヤレスの機器を使用している場合、USBスロットにレシーバー(受信機)が挿さっていることもありますので、それも外しておきましょう。
放電しておく
作業を始める10分前には電源ケーブルとバッテリーを外しておきましょう。
さらに電源ボタンを15秒ほど長押しすることで放電されます。
※バッテリーが外せないタイプの場合、電源をオフにしてから24時間以上放置してください。
この放電方法は、なんとなくパソコンの調子が悪い時に試してみると、症状が改善される可能性がありますので、ぜひ頭の片隅にでも置いておいてください。
ネジを外す
ネジがたくさんあるので、どこに付いていたネジか分からなくならないようにしましょう。
私は、マグネットシートにネジが付いていた配置と同じように並べておきます。
ネジが転がって行かないのでおすすめです!
粘着シートを使う手もあります。
ネジを外す順番
裏蓋には小窓部分がある場合もあります。
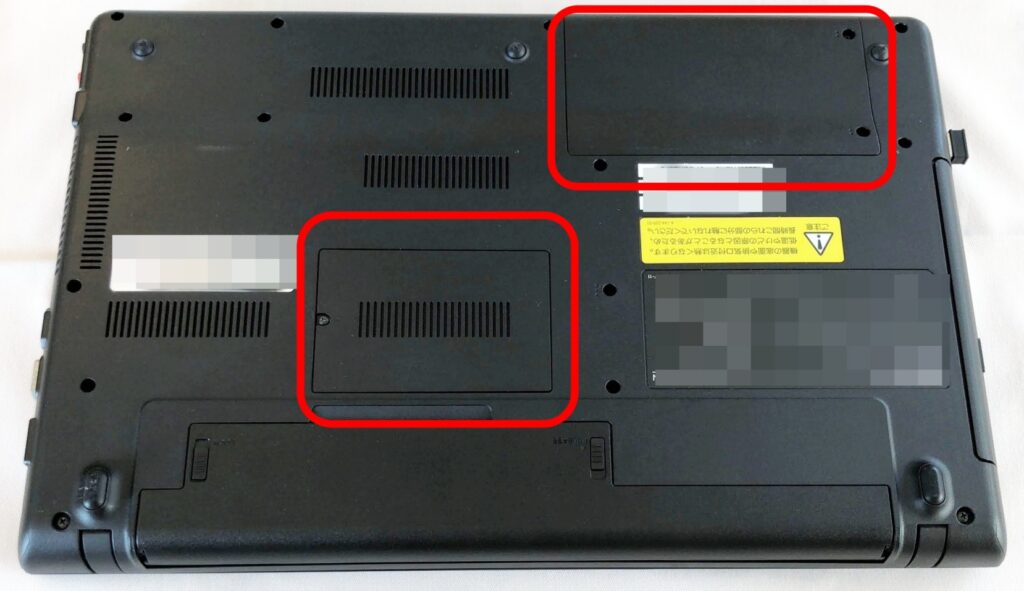
これはメモリなどの交換を前提としており、裏蓋全部を開けなくても済むようになっているのです。
そのため、ネジは小窓部分から外していき、自分が交換したいパーツか確認しながら進めていくのが効率的です。
A8.netパーツの配置、種類の確認
パーツの配置を確認
裏蓋が無事開いたら、パーツに触れる前に写真を撮っておきましょう。
パーツを取り付ける際に参考になります。

メモリ、HDD(またはSSD)、冷却ファン、CPU、無線LANカード……。
パソコン内部はなかなか見る機会もないので、どんなパーツかじっくり眺めてみましょう。
意外とホコリが溜まっているものです。特に冷却ファン。
綿棒と掃除機でさっと掃除しておきましょう。

メモリの確認
現在のメモリと使用スロットの確認
今実装されているメモリは、スロットに何枚挿さっていますか?1枚の容量は何GBですか?
実装されているメモリが4GB、スロットが2つあったとします。
1つのスロットに4GBのメモリが1枚挿さっているのと、2つのスロットに2GB×2のメモリが挿さっているのとでは、購入するメモリが変わってきます。
最大容量が8GBあるのなら、前者なら4GBのメモリを1枚購入すればいいですが、後者の場合は4GBを2枚購入することになります。
予算と容量を考えながら、購入するメモリを決定します。
| 使用 スロット数 | 使用 メモリ容量 | 再利用の 有無 | 購入する メモリ容量 と枚数 | 最終的な 使用 スロット数 | 最終的な メモリ容量 |
|---|---|---|---|---|---|
| 1 | 4GB | 〇 | 4GB×1 | 2 | 8GB |
| 1 | 4GB | × | 8GB×1 | 1 | 8GB |
| 2 | 2GB | × | 4GB×2 | 2 | 8GB |
| 2 | 2GB | 〇 1枚 | 4GB×1 | 2 | 6GB |

裏蓋を閉める
開けた時と逆の手順で進めます。

小窓のところにメモリがあったので、外したネジは1つだけでした!
メモリを入手
型番を確認
仕様書に書かれている「PC4-25600 DDR4 SDRAM」がメモリのタイプで、「PC4-25600」はモジュール名、「DDR4」はDRAMの規格、「SDRAM」は「Synchronous Dynamic Random Access Memory」という規格のことです。
メモリの規格には互換性がありません。
DDR3,DDR4,DDR5と世代が分かれていますので、今実装されているメモリと同じ世代のものを購入しましょう。
ちなみに、デスクトップパソコンとノートパソコン&一体型パソコンでは、メモリのモジュールが異なります。
型番にはデスクトップパソコンは「DIMM」、ノート&一体型は「SO-DIMM」と書かれていますので確認してみましょう。
形がまったく違うので、間違えないように気を付けてください!
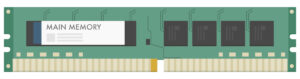
メモリを購入する
Amazonでも家電量販店でもPCパーツ屋でも、特殊なものでない限りどこでも手に入ります。
メルカリなどでは中古品の販売もあるようですが、精密機器なのでよく検討してから購入することをおすすめします。
使用目的でメモリ容量を決める
| メモリ容量 | 向いている作業 |
|---|---|
| 4GB | インターネット |
| 8GB | ワード、エクセルなどのofficeを単体で使用。 簡単な画像編集。 軽めの2Dゲーム。 |
| 16GB | 凝った画像編集、動画編集、3Dゲーム、オンラインゲーム、複数のソフトを同時に立ち上げて使用。 |
| 32GB | 本格的な動画編集、重めのオンラインゲーム。 |
通常8GB~16GBで十分です。
動画編集やオンラインゲームをしないなら、32GBはオーバースペックです。
メモリの交換
メモリが手元に届いたら、商品に間違いや破損がないかよく確認し、作業に入りましょう!

裏蓋を開ける
さっそく交換してみましょう!
裏蓋を開ける手順は前回やった通りです。(外部機器を外す→放電→ネジをはずす)

ドアノブなどの金属に触れて、自分の身体から静電気除去をしておきます。
メモリを取り出す
メモリの交換をする場合は、今挿さっているメモリを取り外します。
小さな金属レバーを開き、斜め上に引き出します。

メモリを挿し込む
メモリの向きを確認し、斜めに挿し込み下に押し下げてロックします。
金属の端子やIC部分には触らないように気を付けてください。
裏蓋を閉める
裏蓋を閉めてネジ止めします。
バッテリーや電源ケーブルなどを付け、電源を入れます。
「コンピューターの基本的な情報の表示」で実装メモリが増えていることを確認してください。
まとめ

思っていたよりもずっと簡単でした!
またやってみようと思います!

次は違うパーツを交換してみましょうね
メモリ増設の流れはざっとこんな感じです。
「自分には絶対無理!」と諦めずに、チャレンジしてみるのも楽しいですよ。
ムームードメイン






コメント